Klar for å starte nettbutikk? WooCommerce er en veletablert, gratis og fleksibel e-handelsløsning som er perfekt for det norske markedet. Plattformen gjør det enkelt å registrere produkter, håndtere frakt og integrere populære betalingsløsninger.
Enten du er teknisk kyndig eller prøver deg frem for første gang, vil denne guiden hjelpe deg å ta de første stegene på veien fra ingenting til ferdig nettbutikk.
Trenger du hjelp til å starte nettbutikk?
Om du støter på utfordringer eller har spørsmål underveis, er vi her for å hjelp deg. Ikke nøl med å ta kontakt hvis du trenger veiledning.
For de som ikke har erfaring fra WordPress tidligere, anbefaler vi nettkurset WordPress for Nybegynnere. Kurset er utmerket for å lære det du trenger for å mestre den underliggende plattformen til WooCommerce.
Litt informasjon før du begynner
Å starte nettbutikk er både spennende og enklere enn du tror. Før du setter i gang, er det viktig å forstå noen viktige komponenter du trenger for å lykkes med å starte din egen nettbutikk.
WordPress
WordPress er den underliggende plattformen til WooCommerce. WordPress er verdens mest populære plattform (eller webapplikasjon) for å lage egen nettside, blogg eller nettbutikk. Du trenger ikke kunne koder eller andre tekniske forkunnskaper for å bruke WordPress.
WordPress er åpen kildekode og helt gratis.
WooCommerce
WooCommerce er en utvidelse eller plugin du installerer på et eksisterende WordPress-nettsted for å kunne selge alt fra fysiske varer til digitale nedlastinger direkte fra nettstedet ditt.
Med WooCommerce installert vil ditt nåværende WordPress-nettsted enkelt kunne forvandles til en fullverdig e-handelsløsning.
WooCommerce er åpen kildekode og helt gratis.
Domenenavn
Et domenenavn er adressen du skriver inn i nettlesere som Chrome, Safari, Firefox eller Edge for å besøke et nettsted. Domenenavnet ditt er nettbutikkens adresse på Internett, på samme måte som at WPologi har adressen wpologi.no eller at VG har adressen vg.no.
Når du skal velge et domenenavn for nettsiden, bloggen eller nettbutikken din, bør du bruke litt tid for å finne et som passer. Domenenavnet bør være lett å huske, enkelt å skrive og kunne representere merkevaren din og eventuelle kunderelasjoner.
Et domenenavn koster ca. 120 kr pr. år.
Webhotell
Webhotellet er stedet hvor du lagrer alle produkter, nyheter, filer, bilder, videoer osv. Alle nettsted trenger et webhotell for at innholdet på nettsiden, bloggen eller nettbutikken skal være tilgjengelig for andre brukere på Internett til enhver tid.
Valg av webhotell er like viktig som valg av domenenavn. Velger du feil, risikerer du å bli plaget med treghet, nedetid og andre utfordringer som ikke er så lett å løse senere.
Et greit webhotell for en nettbutikk koster fra 1000 kr pr. år.
1. Kjøp domenenavn til nettbutikken din
Vi anbefaler at du kjøper domenenavn og webhotell separat. Dette gir deg muligheten til å velge den mest pålitelige leverandøren for hver tjeneste, og forenkler eventuell overgang til annet webhotell senere (til eksempel når nettstedet vokser).
Den beste leverandøren vi vet om for norske domener er Domeneshop. For utenlandske domener er Namecheap et solid alternativ.

Du trenger bare DNS-tjenesten hos Domeneshop. Tjenesten koster ingenting ekstra.
2. Kjøp webhotell til nettbutikken din
Webhotellet er en viktig komponent for et pålitelig, raskt og vellykket nettsted.
Det finnes mange leverandører av webhotell å velge mellom, men ikke alle er gode til WordPress. Vår erfaring er at du bør styre bort fra de rimeligste alternativene. Vær oppmerksom på at WooCommerce krever noe mer ressurser enn andre typer nettsted.
Når du skal starte nettbutikk hvor du forventer lav trafikk, kan et rimelig webhotell være tilstrekkelig i begynnelsen. Det lar deg også bli bedre kjent med plattformen og hvordan alt virker, uten å investere for mye.
Planlegger du derimot å starte nettbutikk med mange besøkende og et stort antall produkter, krever dette mer av webhotellet. For en slik nettbutikk lønner det seg å vurdere en litt dyrere plan.
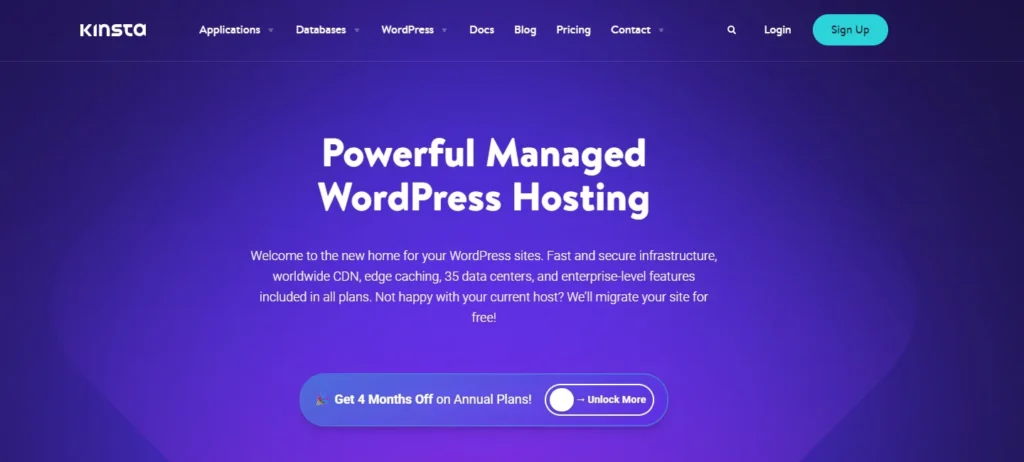
I denne guiden har vi valgt å bruke webhotell fra Kinsta.
3. Installer WordPress
Mange webhotell har gjort prosessen med å installere WordPress enkel ved å tilby såkalte 1-klikk løsninger. Logg inn i kontrollpanelet hos leverandøren din og se etter WordPress.

Hos Kinsta velger du WordPress Sites > Create new site fra hovedmenyen i kundepanelet.
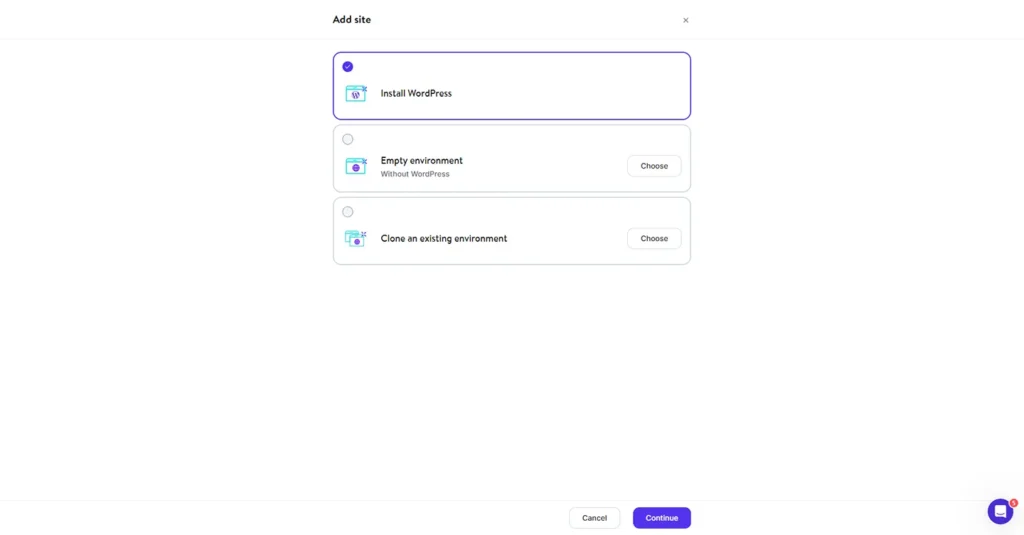
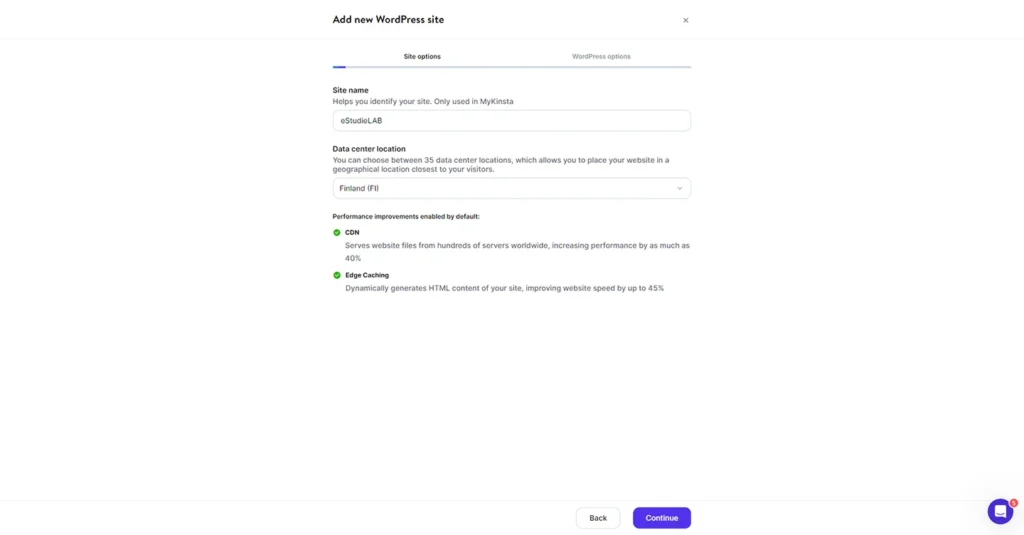
Velg «Install WordPress» og klikk på «Continue» for å gå videre i veiviseren.
Skriv inn hva nettstedet skal hete, og hvilket datasenter du ønsker å plassere nettstedet hos. I eksempelet ovenfor har vi valgt å plassere nettstedet vårt hos datasenteret i Finland.
For et norsk nettsted vil alle de europeiske datasentrene være gode valg (du bør velge et datasenter som ikke er for langt unna målgruppen din).
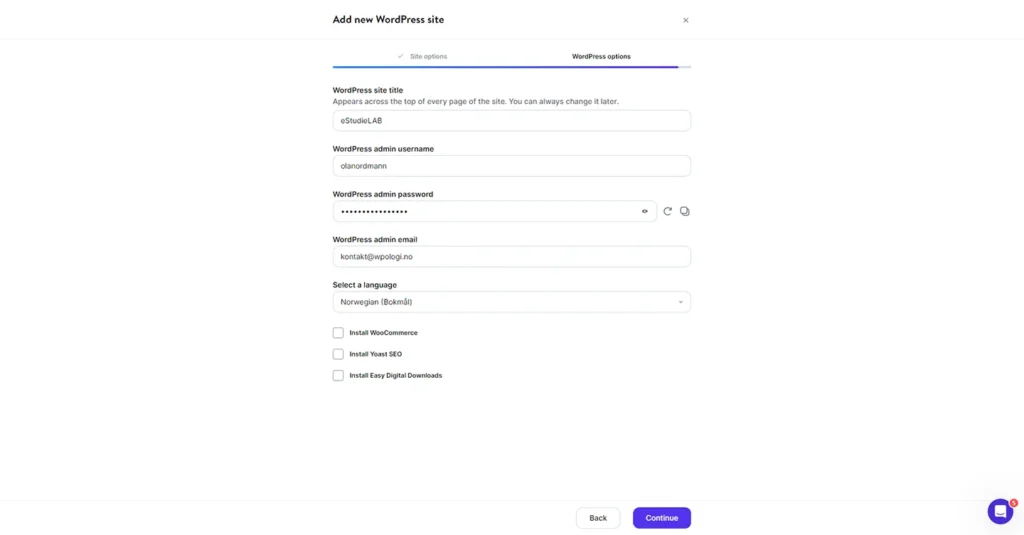
Husk å velge et personlig brukernavn og sterkt passord. Brukernavn som «admin» er lette mål og bør ikke benyttes.
4. Pek domenenavnet ditt mot webhotellet
Hos Kinsta vil WordPress-nettstedet du har installert få en midlertidig adresse slik du kan sette i gang å bruke WordPress med det samme.

For å endre dette til domenenavnet du har kjøpt, må du peke domenenavnet ditt mot webhotellet. Hvordan du gjør dette vil kunne variere noe (alt etter hvilke leverandører du har valgt), men det er ikke komplisert.
For mer informasjon, les guiden hvordan peke eget domenenavn mot webhotell fra Kinsta.
5. Konfigurer WordPress
Nå som du har installert WordPress er du straks klar til å installere WooCommerce. Men før du kommer så langt, anbefaler vi at du ser over oppsett og konfigurasjon i WordPress.
Logg inn i kontrollpanelet
Først bør du gjøre deg litt kjent med kontrollpanelet i WordPress. Dette er hjertet av nettbutikken din, stedet hvor du gjør administrative oppgaver, publiserer nyheter, registrerer produkter og behandler ordrer. For tilgang til kontrollpanelet går du til adressen:
- eksempel.no/wp-admin (bytt ut eksempel.no med domenenavnet ditt)
Skriv inn brukernavnet og passordet du valgte da du installerte WordPress.

Generelle innstillinger
Når du har logget deg inn bør du se til at de generelle innstillingene som språk, nettstedtittel, slagord, adresse, tidssone osv. er riktig konfigurert.
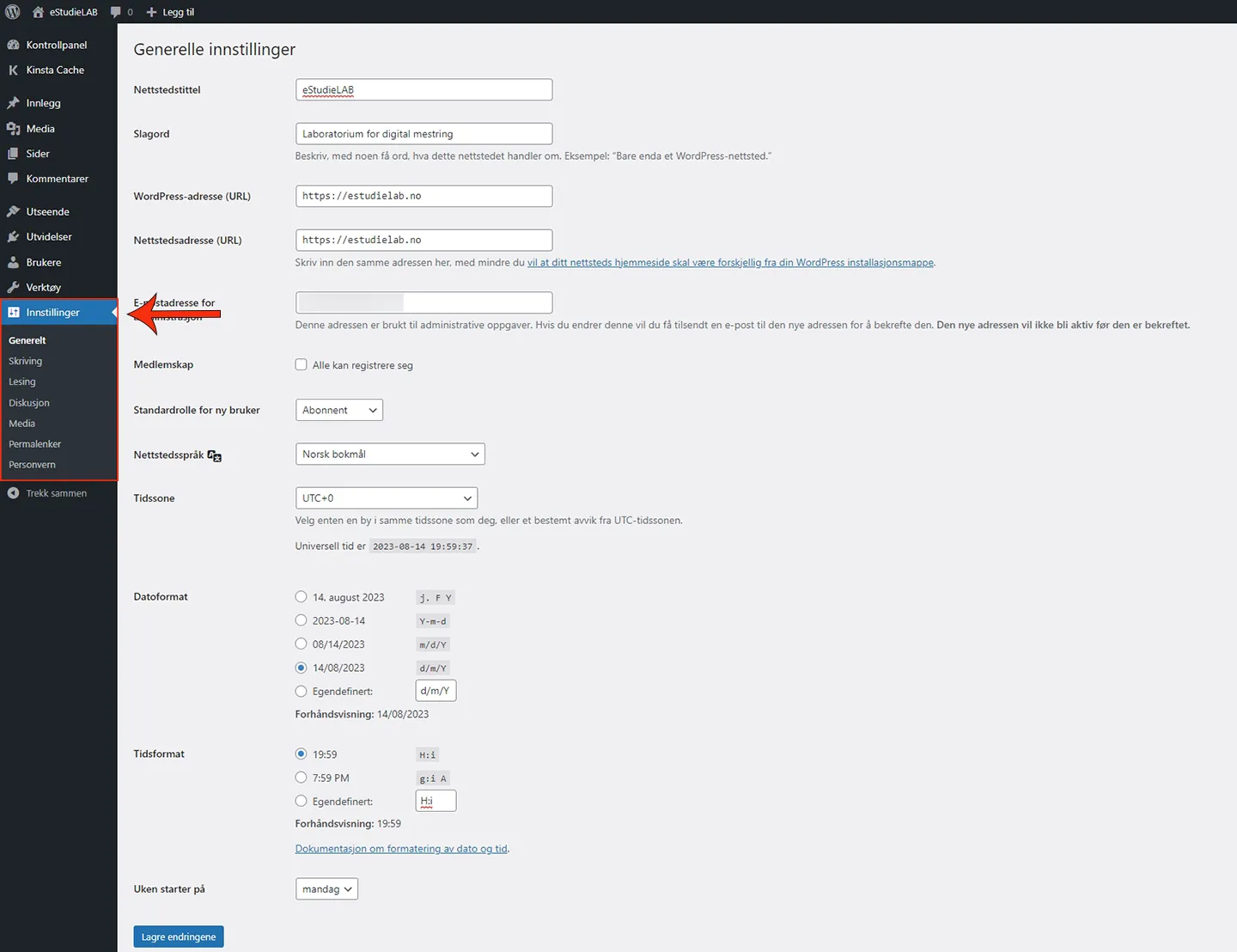
- Nettstedstittel – Tittelen eller toppteksten som vises på forsiden din.
- Slagord – Et passende slagord som beskriver nettstedet.
- WordPress-adresse – Denne bør være satt til https og ikke den ukrypterte http.
- Nettsteds-adresse – Denne bør være satt til https og ikke den ukrypterte http.
- Nettstedspråk – Det primære språket som skal benyttes på nettstedet.
- Tidssone – Velg riktig tidssone (til eksempel Oslo for norsk tid).
- Datoformat – Velg datoformatet du vil skal brukes offentlig på nettstedet.
- Tidsformat – Velg tidsformatet du vil skal brukes offentlig på nettstedet.
Husk å velge Lagre endringene når du er fornøyd med valgene.
Permalenker
Permalenkeinnstillinger lar deg endre URL eller adressestruktur for nettstedet. Det kan være problematisk å endre disse innstillingene senere (når nettstedet er godt etablert og har mye innhold), du bør derfor vurdere å endre disse nå.
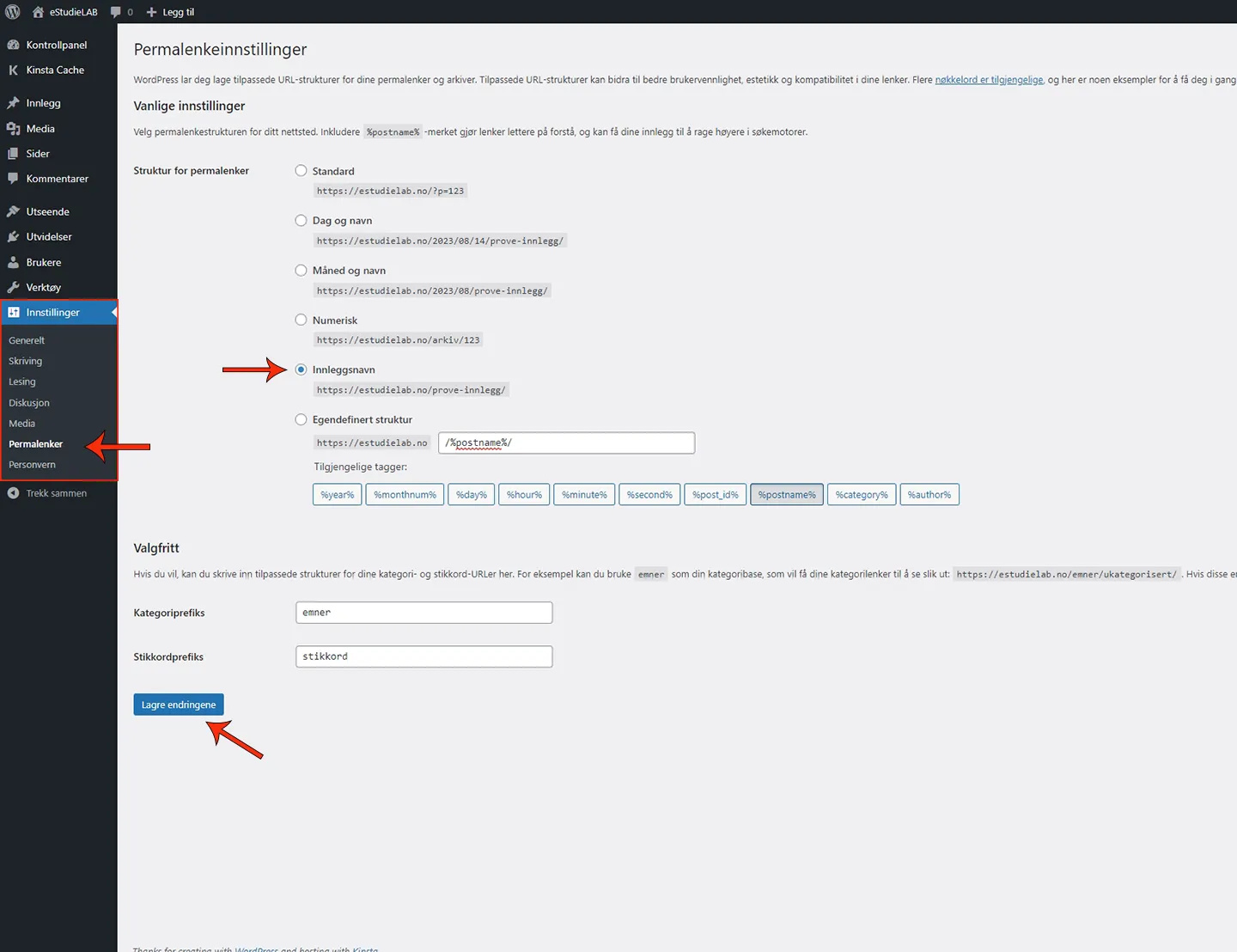
Permalenkestrukturen som heter innleggsnavn er det klokeste valget for de aller fleste. Dette er også den strukturen som er best for søkemotoroptimalisering eller synlighet hos søkemotorer som Google.
Husk å velge Lagre endringene når du er fornøyd med valgene.
6. Installer WooCommerce (nettbutikk)
Med WooCommerce installert vil ditt nåværende WordPress-nettsted enkelt kunne forvandles til en fullverdig e-handelsløsning.
For å installere WooCommerce velger du Utvidelser > Legg til ny utvidelse fra kontrollpanelet i WordPress. Skriv inn «WooCommerce» i søkefeltet oppe til høyre og vent på at resultatlisten oppdaterer seg.
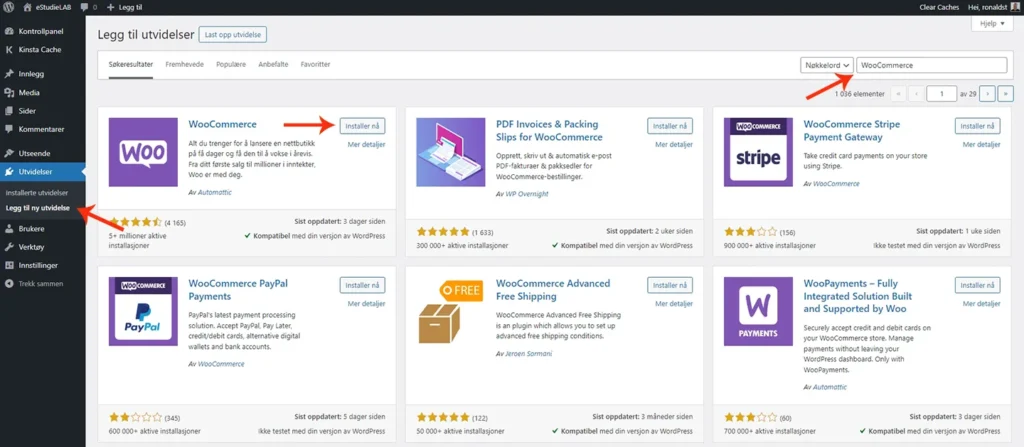
Trykk på knappen «Installer nå». Når utvidelsen er ferdig installert, endres knappen til «Aktiver». Klikk på «Aktiver» for å ta i bruk WooCommerce.
7. Konfigurer WooCommerce
Før du kan begynne å selge produkter i nettbutikken, bør du konfigurere nødvendige innstillinger for valuta, frakt, betalingsmetoder osv.
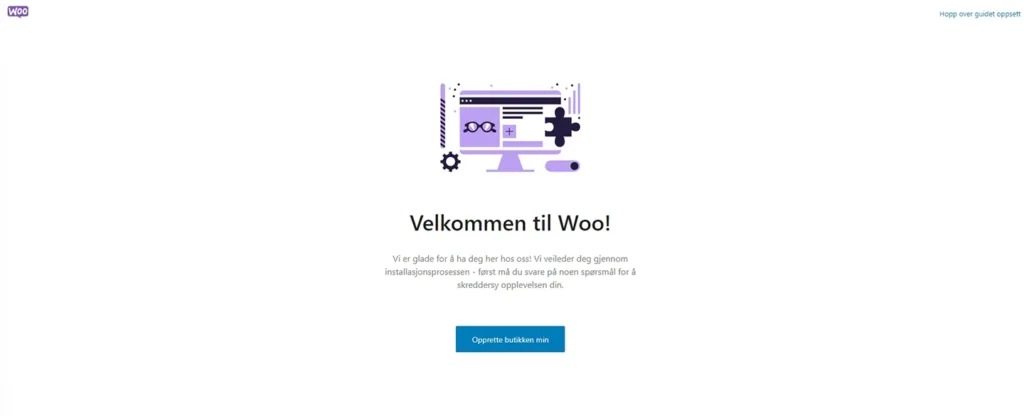
Når du aktiverer utvidelsen WooCommerce vil en startveiviser hjelpe deg i gang.
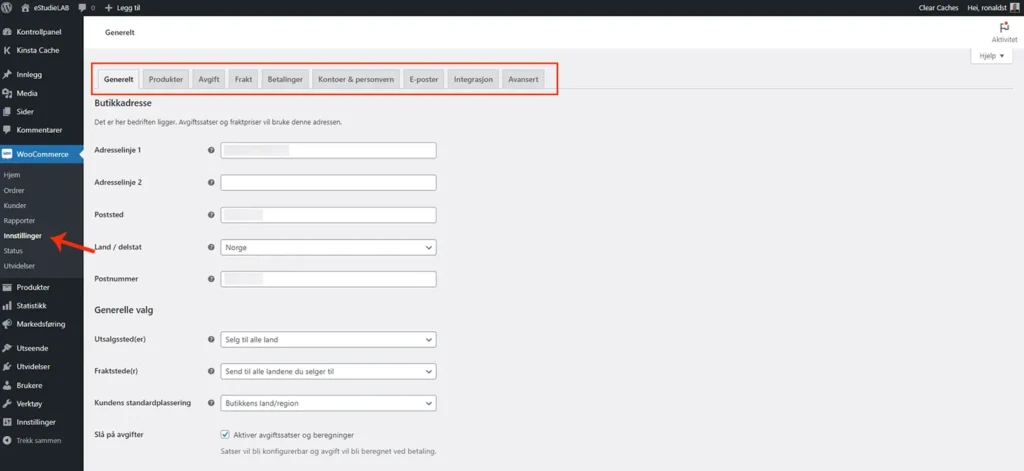
Mange nødvendige innstillinger dekkes ikke av denne veiviseren, men må endres manuelt. Gå til WooCommerce > Innstillinger for å gjøre deg kjent med disse.
8. Legg til produkter i nettbutikk
Når du skal starte nettbutikk kan det være nyttig å registrere noen produkter i nettbutikken før du går videre i guiden.
Selv om du kanskje ikke er klar for å legge inn hele produktkatalogen enda, vil det være lettere å danne seg et inntrykk av hvordan nettbutikken ser ut når du skal tilpasse utseendet senere.
Det er ganske lett å legge til nye produkter i WooCommerce. Gå til Produkter > Legg til nytt i kontrollpanelet. Skriv deretter inn produktnavn, produktbeskrivelse, produktdata og en kort beskrivelse av produktet.

I sidekolonnen til høyre kan du legge til produktbilder og sortere produktet i ulike kategorier etc. Når du er klar til å gjøre produktet synlig i nettbutikken, trykker på knappen «Publiser».
9. Velg og tilpass WordPress-tema
Når du skal starte nettbutikk med WooCommerce er estetikken viktig. WordPress gir deg uendelig mange muligheter når det kommer til design, takket være temaer.
Et WordPress-tema er enkelt forklart nettbutikkens drakt. Det bestemmer hvordan alt på nettstedet ser ut, som til eksempel farger, skrifttyper og hvor innholdet er plassert.
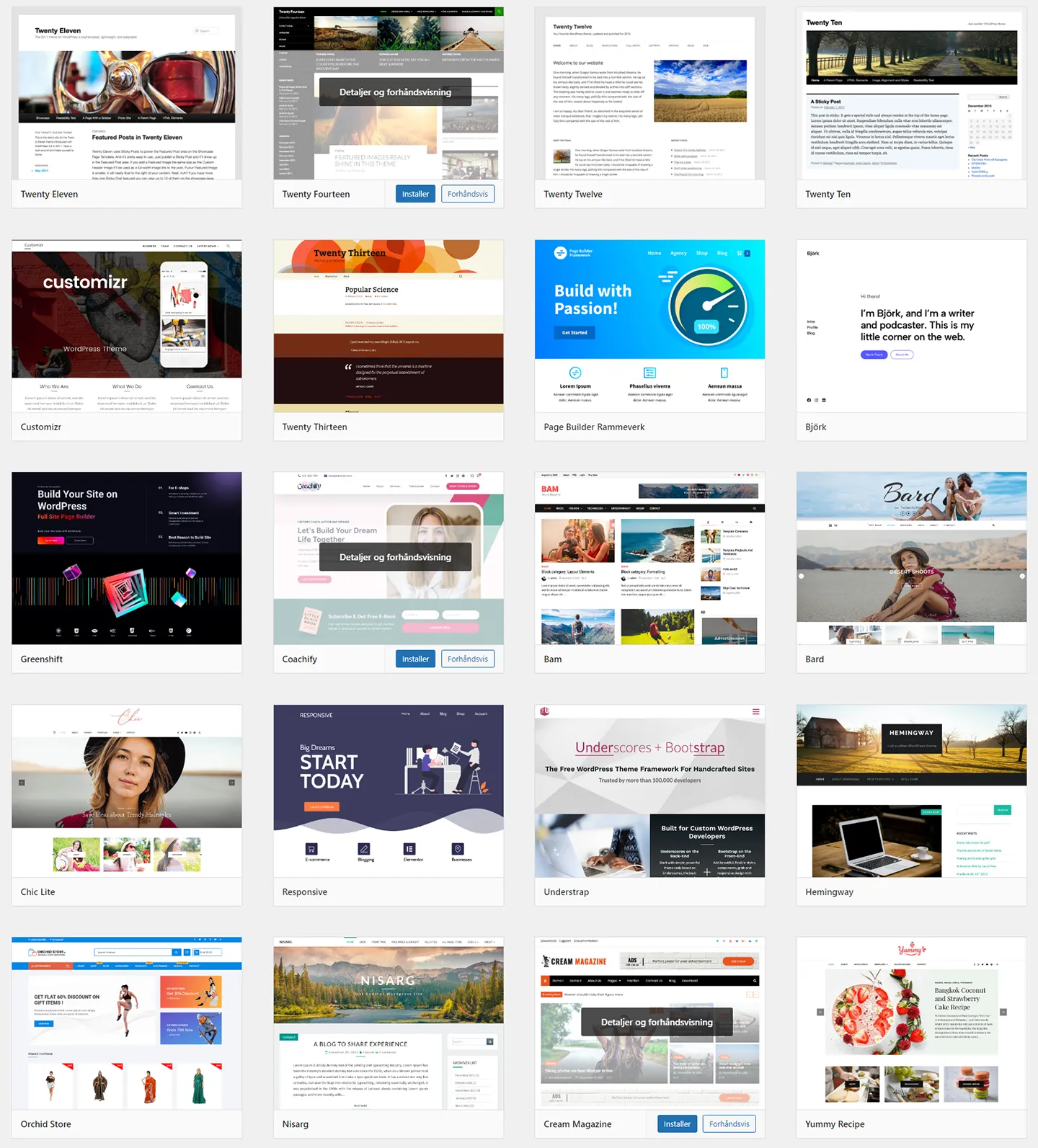
WordPress er kjent for et mangfold av tilgjengelige temaer som passer for nesten enhver smak og behov. Uansett om du er ute etter et minimalistisk design, eller et mer fargerikt og kreativt uttrykk, finnes det et WordPress-tema som vil matche stilen din.
For å se hvilke temaer som finnes til WordPress kan du besøke biblioteket for temaer hos wordpress.org.
Klassiske temaer
Klassiske temaer er de mest vanlige temaene, og trolig de som er enklest å komme i gang med. Disse temaene har et eget brukergrensesnitt hvor du kan velge hvordan nettstedet skal se ut.
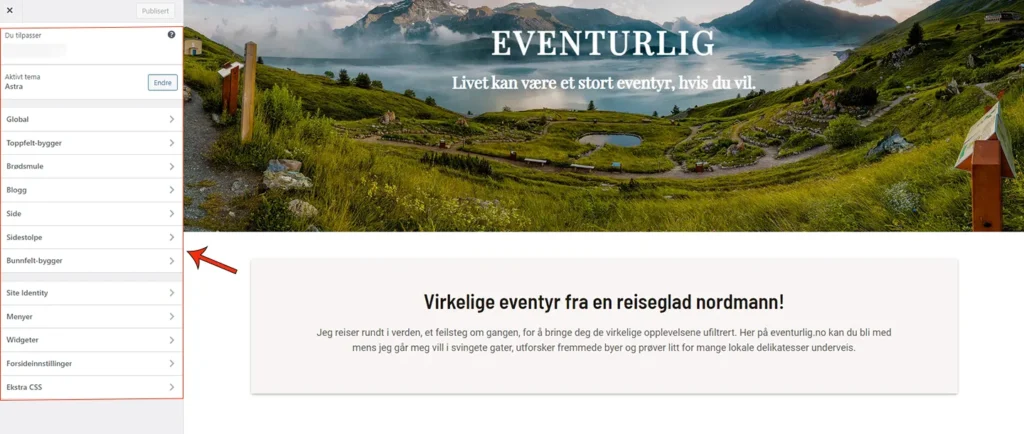
Hvilke muligheter som finnes for et klassisk tema, kan variere. For å se mulighetene velger du Utseende > Tilpass fra hovedmenyen i kontrollpanelet.
Blokktemaer
Hvis du ikke er redd for en litt brattere læringskurve, kan blokktemaer tilby en mer moderne måte å tilpasse bloggen din. I blokktemaer bruker du blokker fra Gutenberg-editoren til å endre og tilpasse nesten alle aspekter av designet ditt.
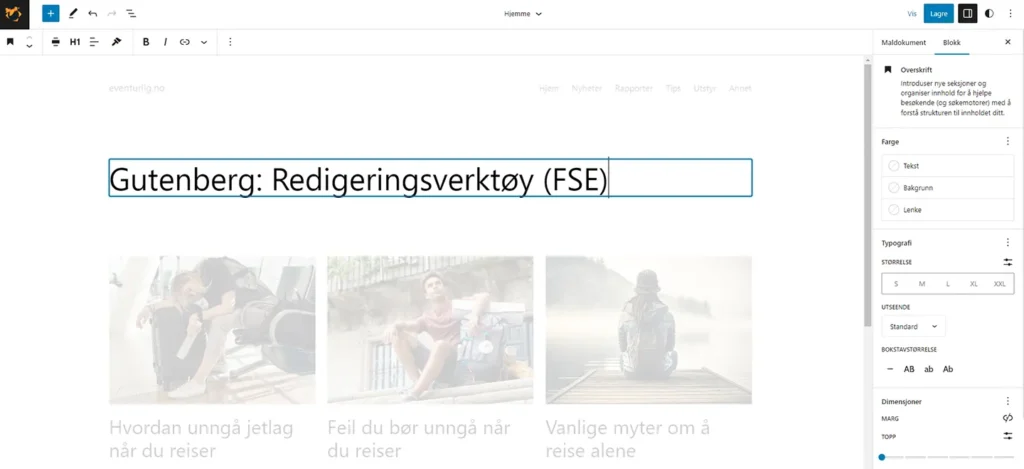
Gå til Utseende > Redigeringsverktøy for å endre malene og utseendet til et blokktema.
Ferdige maler
Noen av de beste WordPress-temaene tilbyr ferdige design som kan importeres i løpet av sekunder. Dette er en rask løsning for de som ønsker å starte nettbutikk, men kanskje ikke har tid, kunnskap eller ønske om å bygge alt fra bunnen av.
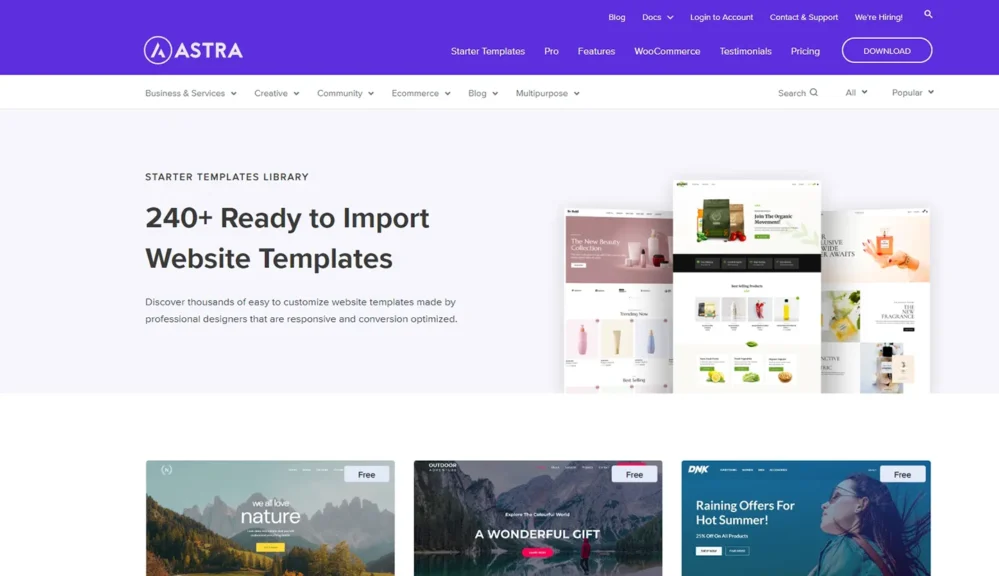
Astra er et av de beste klassiske temaene vi vet om. Spectra One er et solid alternativ dersom du foretrekker et blokktema i stedet. Begge disse temaene er utviklet av Brainstorm Force.
10. Legg til funksjoner med utvidelser (plugins)
En stor fordel ved å starte nettbutikk med WooCommerce, er at du enkelt kan legge til funksjoner eller flere muligheter ved å installere utvidelser eller plugins. Det kan til eksempel være en utvidelse for å legge til et kontaktskjema, nye betalingsmetoder, fraktløsninger eller noe helt annet.
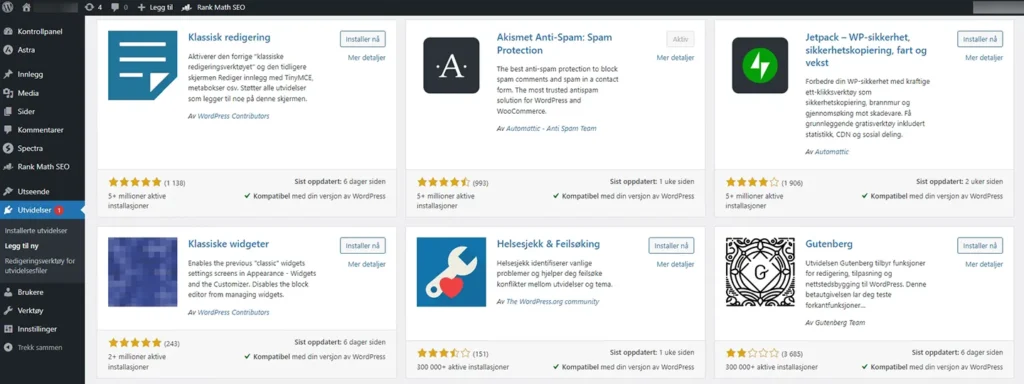
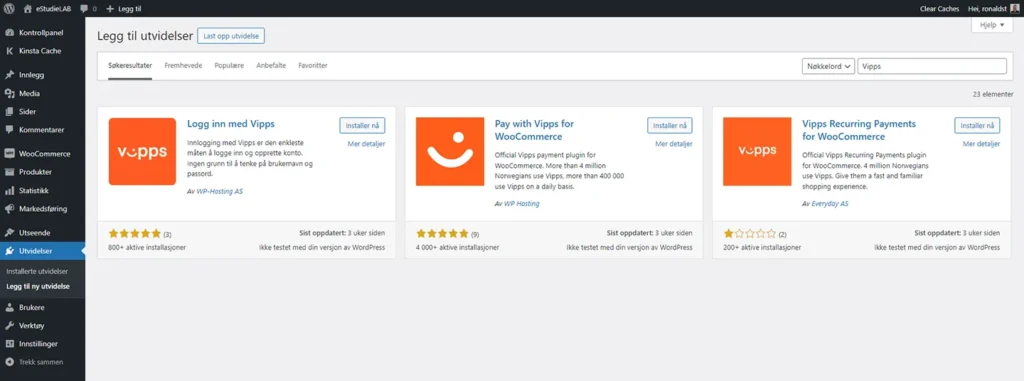
For å installere en utvidelse velger du Utvidelser > Legg til ny fra hovedmenyen i WordPress, eller du kan velge «Last opp utvidelse» dersom du har lagret en utvidelse du vil laste opp fra datamaskinen din.
For å se hvilke utvidelser som finnes til WordPress kan du besøke biblioteket for utvidelser hos wordpress.org.
Lær mer og bli en mester i WordPress
Du har nå lært hvordan i enkle trekk starte nettbutikk med WooCommerce. Med kunnskapen du nå har tilegnet deg er du godt rustet til å utforske WordPress og WooCommerce-universet videre på egen hånd.
Hvert eneste nettsted er en unik refleksjon av dens skaper. Nå som du har verktøyene og kunnskapen, er det opp til deg hvordan du presenterer nettbutikken din.
Lykke til videre på WordPress-reisen din!





